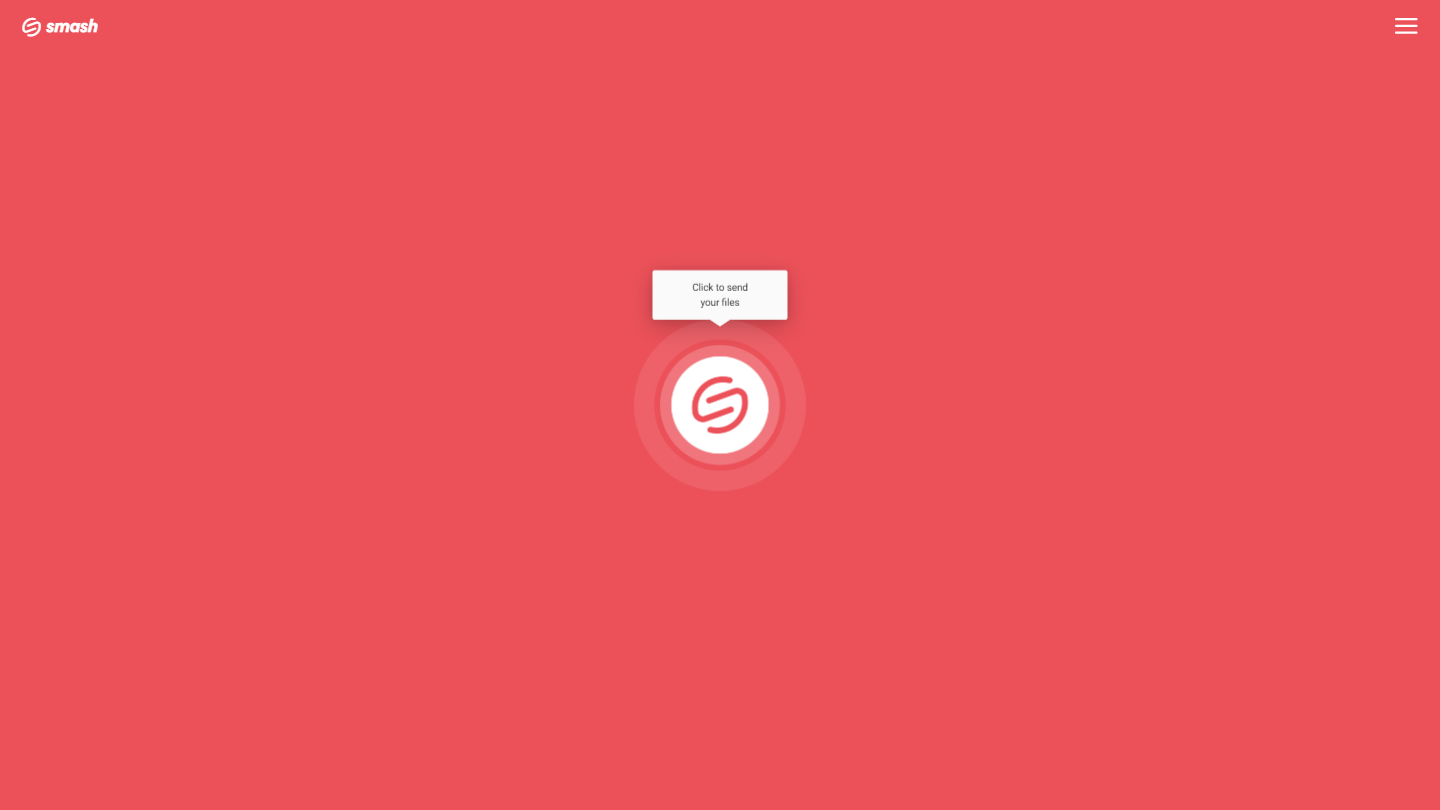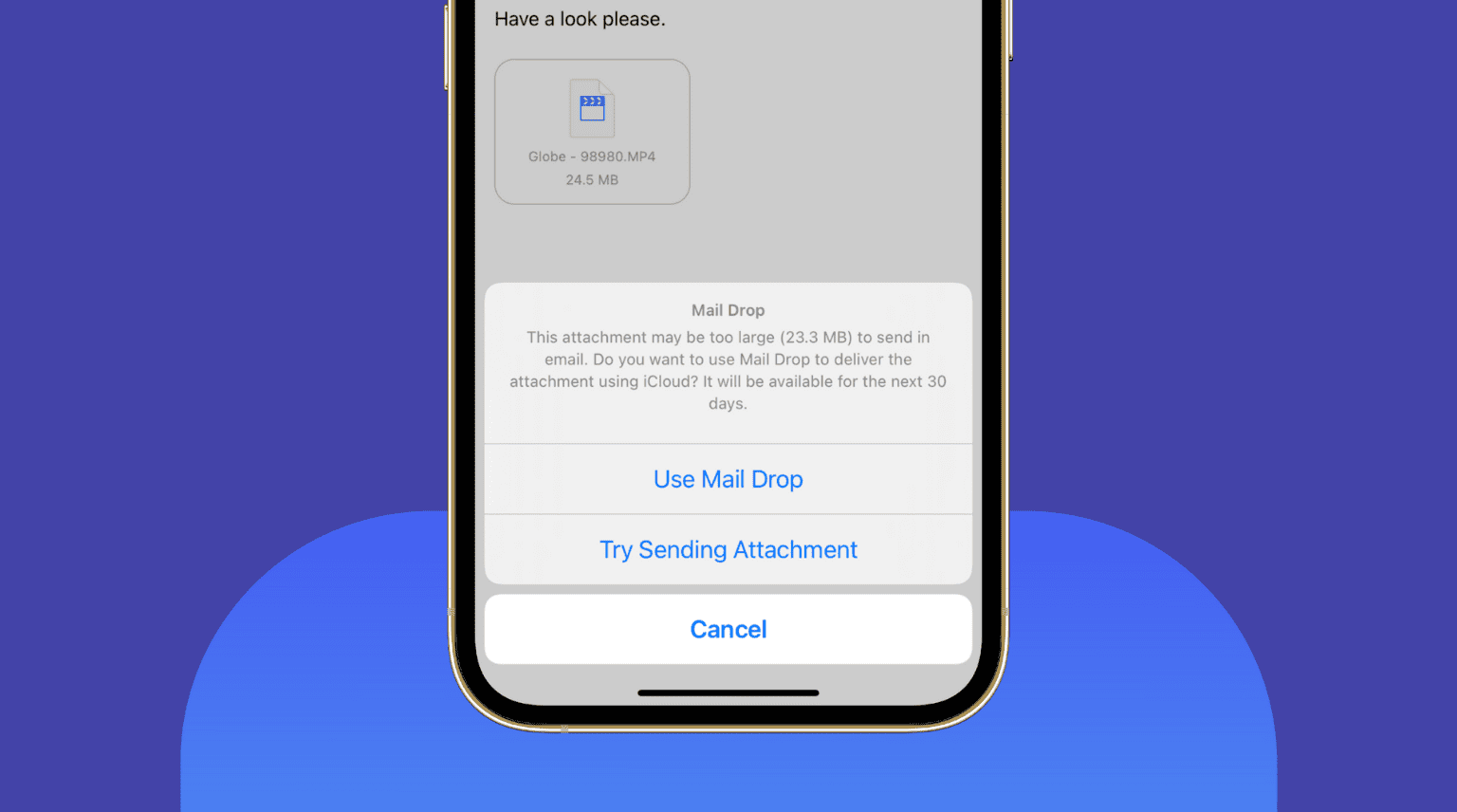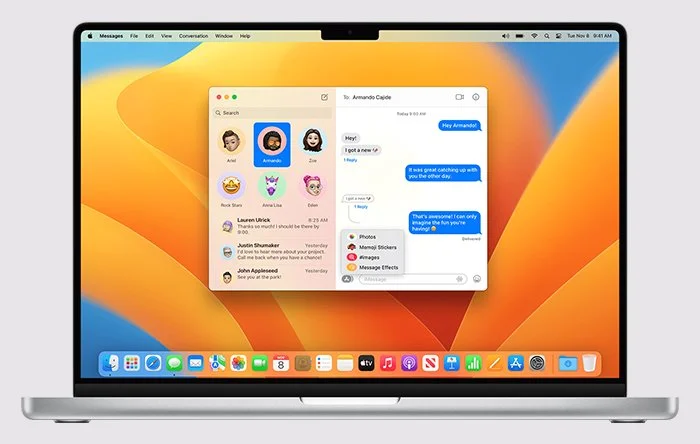How to Send Large Video Files on MacOS
Send a large video from your Mac with ease, in total security, and no matter how large – and for free!
For many designers, videographers, podcasters, and YouTubers, a Macbook is the tool of choice for producing and editing video files. High quality footage and long videos, though, can lead to some large video files. Getting those large files where they need to go? That can be a challenge. With email attachments usually limited to a handful of megabytes and with clients, friends, family, and audiences located around the world, finding an easy, secure, and fast way to send a large video file can be tough – but it doesn’t have to be. Zipping your large video files on Mac can be helpful to make your file smaller. However, there is also lots of cons in this method.
In this article we’ll show you how to send a large video file right from your Mac desktop. Whether using a leading third-party tool or one of the built-in tools on Apple’s operating system, we’ll show you how to send your large video file to someone across the room, across the country, or across the world – and we’ll even explain why one of those tools should be your first choice!
Four Ways to Transfer a Large Video File on MacOS
No matter whether you’re sending HQ video, a recording of a Zoom call, or cinema-ready 12K digital video, there are four ways you should consider when transferring your large video file:
A file transfer service, like Smash
Apple’s email + iCloud solution, Mail Drop
Apple’s Message application
Apple’s on-Mac Native Mac Compression
Each has its pros and cons, and we can compare them on four axes we can call the four S’s:
SIZE? What is the largest video file size it can transfer?
SECURITY? How secure is the transfer of the large video file?
SPEED? How fast is a file transferred?
SAME? Does the resolution of the video change or is the file compressed?
1. Smash
Smash is a file transfer service that is purpose-built to transfer large files, including video files, from one device to another. It’s a market-leader on security with end-to-end encryption and password-protected transfers standard, even on the free tiers. It’s also lightning fast with servers strategically located around the world to make its speedy transfers even faster. For video files on your Mac device, you can either access the web portal through any browser or download the free Mac app and send video files from your menu bar. Here’s how:
Click the Smash icon in your menu bar, then click Select your files and choose your video
Wait for the upload to complete, then click Copy
Paste the link to your file into an email, message, or text
It’s a cinch and there are no limits to the size of the video you are sending.
| SIZE | SECURITY | SPEED | SAME |
|---|---|---|---|
| Unlimited | * * * * * | * * * * * | Yes |
2. Mail Drop
Email is ubiquitous: everyone has an email address, and sending and receiving an email is one of the easiest ways to communicate online. The big drawback, though, is that email attachments are usually limited to 25MB, and this makes sending a large video file by email almost impossible. That’s almost because by combining Apple’s Mail application and your iCloud storage you might be able to send that video file via Mail Drop. It’s a native capability Apple offers through its sharing menu and, if you live and work in the Apple ecosystem, it might be a good option. Here’s what to do:
Select the video that you wish to transfer on your Mac, right click and then select Share
Choose the Mail icon, and enter the email address of your recipient
Add a message, if necessary, and click Send
Your recipient will receive an email with a link to the video in your iCloud storage, with the major drawback being that it will only work for files up to 5GB.
| SIZE | SECURITY | SPEED | SAME |
|---|---|---|---|
| Max. 5GB | * * * * * | * * * * * | Yes |
3. Messages
Your Apple Mail application is limited to attachments of 25MB but the Mail Drop workaround thanks to iCloud is a neat way to send much larger video files. Apple’s cross-platform messaging application, Messages, doesn’t suffer from that same low file size limit and you can send a video of up to 100MB with ease. You can drag and drop it into the Messages window (either an existing or new conversation) or choose the sharing menu with the right click on your map to share natively. Messages can be synced via your iCloud account to your iPhone, iPad, and even Apple Watch, so you’ll always have an eye on what you’ve shared. Here’s how to transfer a large video via a new Messages conversation:
Open the Message application and enter the email address or phone number of your recipient
Drag and drop the video into the Messages application
Click Send
It’s simple, fast, and if your file is too big to attach you can always drop in the iCloud link instead. One major drawback: if your video is transferred outside of the Apple ecosystem (for example, to an Android device as a text message attachment in an individual or group chat) the resolution is going to be impacted negatively.
| SIZE | SECURITY | SPEED | SAME |
|---|---|---|---|
| Max. 100MB | * * * * * | * * * * * | Not Always… |
4. Native Mac Compression
Apple makes things easy for their users and compressing a file is no different. One of the native functionalities of the operating system is compression, and a simple right-click will allow you compress any file or folder with ease. By default, the resulting archive is a ZIP folder which, if it is small enough, is easy to attach to an email or drop into an instant messaging application. In this way, a video that is a little too large to drop into Messages or too heavy to attach to an email can be sent as a ZIP file. Simple, fast, and only a couple of clicks more than sending it without compression. Here’s how to do it:
Right click on the video or folder (maybe you have subtitles for the video, too) you wish to compress
From the context menu select Compress
When the .zip archive appears in the same folder as your image, select it and click Share
Share via an email or Messages
The compressed file should almost always be smaller than the original – that’s the principle of compression, after all – but that doesn’t mean it is going to be a lot smaller. If it doesn’t quite make the cut for attaching to an email or dropping into a Message, you’ll have to find another way to send the file (remember: no file size limits on Smash!).
| SIZE | SECURITY | SPEED | SAME |
|---|---|---|---|
| 25MB (Mail) 100MB (Messages) | * * * * * | * * * * * | Yes |
The Best Way to Share a Large Video from MacOS
Four ways to share a large video file quickly and easily from a Mac – which one comes out on top?
Looking across all of those ‘four S’s’ – size, security, speed, and same resolution – and it’s clear your best option is Smash.
| SIZE | SECURITY | SPEED | SAME | |
|---|---|---|---|---|
| Smash | Unlimited | * * * * * | * * * * * | Yes |
| Mail Drop | 5GB | * * * * * | * * * * * | Yes |
| Messages | 100MB | * * * * * | * * * * * | Not Always… |
| Compression | 25MB (Mail) 100MB (Messages) | * * * * * | * * * * * | Yes |
Unlike Apple’s built-in options, Smash puts no limits on the size of the video file that you want to transfer. Mail Drop will baulk at a 10GB 12K file while, for Smash, it’s just another speedy, secure, and free transfer. Security and speed are a wash, with all four offering top-notch encrypted transfers and security features. But Smash, too, will never change the resolution of the video you are sending, nor impact the file in any other way. The file you upload is the file your recipient downloads, every time.
The native Smash app for Mac makes it simple to share from the Menu bar on your Macbook: with just a couple of clicks you’ll have a link to share, and your video will be on its way to recipients worldwide. You can also use the Smash portal to send your videos from Safari, Chrome, Firefox, or any other browser, and if you are away from your desk there are native iOS and Android apps, too. Get started with Smash today and send your large video files for free!
Need To Send Large Video Files
From MacOS?
Use Smash, it’s no file size limits, simple, fast, secure and free.
Frequently Asked Questions
-
Yep, it’s true: if you can upload it on your end then Smash will transfer it for you. Now a 5GB file is going to upload more rapidly than a 100GB file, but Smash’s network has no problems handling either, or regularly handles files a lot bigger, too!
-
You’re going to have a bad time. Mail Drop works perfectly as long as you have space to spare on your iCloud cloud storage. If you are running short or delete the file you shared a link to before it is downloaded by your recipient, you will regret it.
-
A lot of the time it is cheaper to use the native capabilities of your Mac rather than a third-party alternative. With Smash, though, there’s nothing to worry about: send a file – no matter how large or how often – and it’s free. Free as in beer – no credit card required, no monthly subscription, just good, fast, secure service.